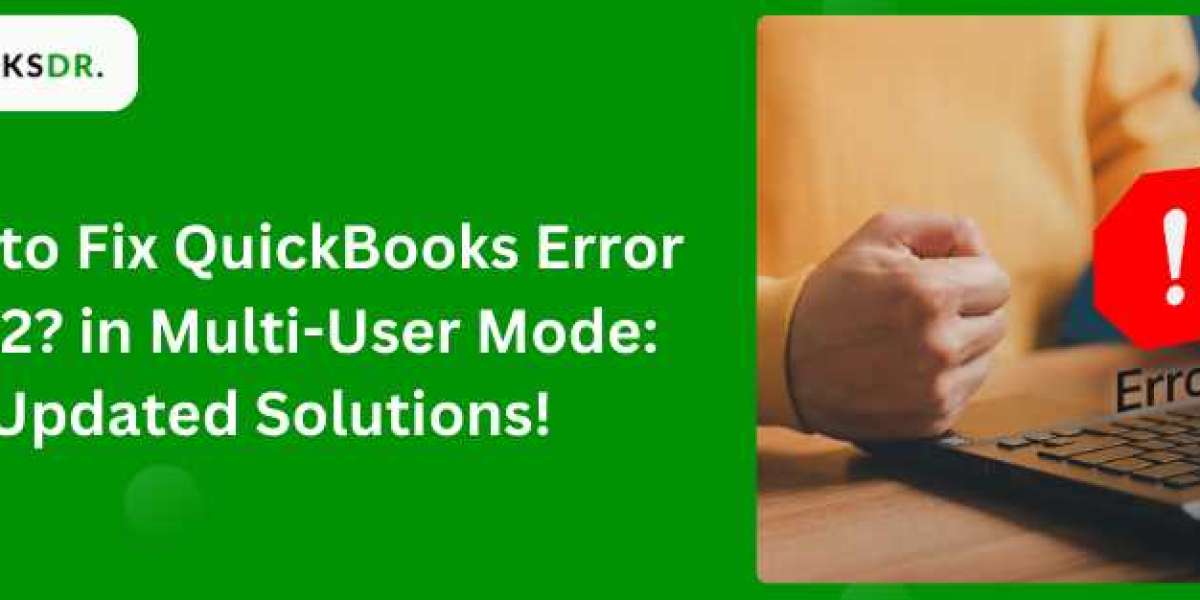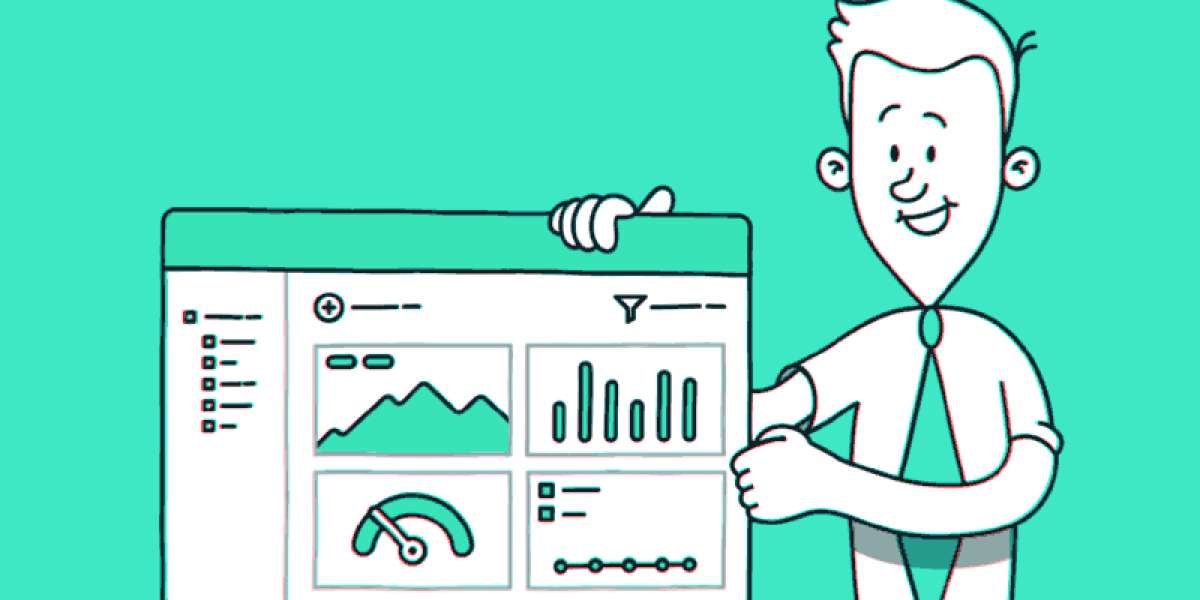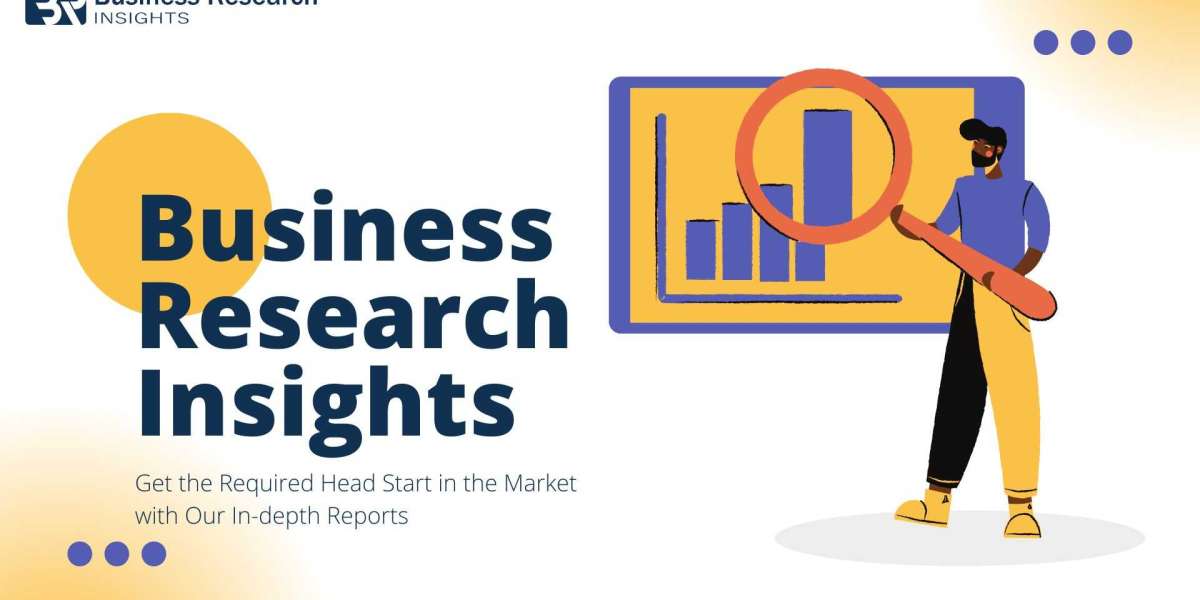This error can be frustrating as it interrupts the workflow in a multi-user environment. In this blog post, we will delve into the reasons behind QuickBooks Error H202 and provide a step-by-step guide on how to resolve it effectively.
Understanding QuickBooks Error Error H202 occurs when QuickBooks in a multi-user mode is unable to communicate with the server that hosts the company file. This can happen due to several reasons:
- Network connectivity problems.
- Incorrect hosting configuration settings.
- Firewall or security software blocks communication.
- Damaged or incorrect DNS settings.
- The QuickBooks Database Server Manager is not running or is improperly set up.
Step-by-Step Guide to Fix QuickBooks Error H202
Step 1: Test Network ConnectivityTesting the network connectivity helps in identifying if the network is the issue.
- Ping the server from the workstation getting the error. Open Command Prompt type ping [ServerName], and press Enter. If you receive a slow response or loss of packets, the network needs attention.
Step 2: Use the QuickBooks Network Diagnostic ToolIntuit provides a QuickBooks Connection Diagnostic Tool that can automatically find and fix issues with network and multi-user errors.
- Download and install the tool.
- Run the tool and scan the folder where your company file is stored.
- Note down the IP addresses and interfaces indicated by the tool.
- If the tool finds any issues, apply the fixes recommended.
Step 3: Check Hosting and Services Ensure that only one computer (ideally the server) has the hosting feature turned on.
- On each workstation (not the server), open QuickBooks and go to File Utilities. If you see ‘Host Multi-User Access’, this computer is not hosting the file. If it says ‘Stop Hosting Multi-User Access’, select this and turn the hosting off.
- On the server, make sure the QuickBooksDBXX (XX depends on your QuickBooks version) service is running. Go to the Windows services app, and ensure the service is started and set to run automatically.
Step 4: Configure Firewall SettingsSometimes, the firewall or antivirus may block necessary QuickBooks ports.
- Configure the firewall to allow exceptions for QuickBooks. You can find the detailed steps on the QuickBooks support site or consult your firewall documentation.
Step 5: Edit the Windows Hosts FileAdding the server’s IP address and name to the Windows hosts file on the workstation can sometimes resolve H202.
- Locate the host file in C:\Windows\System32\Drivers\Etc\.
- Open the file with Notepad as an administrator.
- At the end of the file, enter the server’s IP address followed by the server name.
- Save the changes and restart your computer.
Step 6: Create a New Folder for Your Company FileIf the above steps do not resolve the issue, try creating a new folder on the server:
- Create a new shared folder on the server and set permissions to share the company files.
- Copy the.qbw file to the new folder.
- Try opening the file in multi-user mode from one of the workstations.
Read Also: QuickBooks Error 1603
Conclusion
QuickBooks Error Code H202 can be a hindrance to seamless financial management, but addressing it is possible with the right steps. Starting with basic network checks, using QuickBooks tools, and adjusting settings can resolve the issue in most cases. If the problem persists, consulting with a professional or reaching out to QuickBooks support may be necessary to ensure that your business operations continue smoothly without disruption.